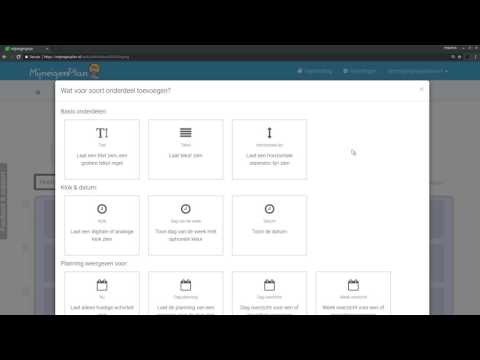Een informatiebord bewerken
Jij als begeleider bepaalt helemaal wat er op het bord wordt weergeven en waar het komt. Je kunt dit op elk moment aanpassen. Dit werkt heel eenvoudig door blokken met de muis te slepen.
Doordat de borden helemaal aanpasbaar zijn kun je ze dus heel goed afstemmen op de doelgroep. Bijvoorbeeld door veel- of juist weinig informatie in beeld te zetten, wel of niet pictogrammen te gebruiken, etc...
Layout en inhoud
De digitale informatieborden bestaan uit 2 onderdelen:
- Layout blokken: die bepalen welk vakken er beschikbaar zijn
- Inhoud blokken: tonen specifieke informatie. Bijvoorbeeld een klok; tekst; pictogram; enz.
Wanneer je een layout blok met 2 vakken toevoegt; kun je daarna in elk vak vervolgens inhoud plaatsen.
Op die manier kun je onderdelen op het bord in 2 of meer kolommen naast elkaar tonen en zo het scherm oppervlak goed benutten.
Door layoutblokken te combineren kun je ook langere pagina's maken met verschillende indelingen.
Layout aanpassen
Nadat je een nieuw bord aanmaakt bevat deze al een voorbeeld indeling, bestaande uit een aantal layout blokken.
Vervolgens kun je de layout aanpassen door:
- Layout blokken te verplaatsen: sleep hiervoor een blok naar een nieuwe plek op het bord.
Tip: wanneer je een layout blok verplaatst wordt ook de inhoud mee verplaatst.
- Layout blokken toevoegen: klik hiervoor op een van de kleine voorbeeld indelingen en er verschijnen nieuwe vakken in een layoutblok.
Inhoud toevoegen
Wanneer je een basis layout op het bord hebt staan (of de voorbeeld layout gebruikt) kun je inhoud gaan toevoegen op het bord.
Denk aan: tekst, foto's, een klok, een stukje planning, nieuwsberichten, etc.
Dit doe je door met de muis over de vakken te bewegen en op een specifiek vak op de symbool te klikken.
Er verschijnt nu een selectie scherm waar je kunt kiezen wat voor soort inhoud je wil tonen. Door hier een pictogram te kiezen voeg je die inhoud toe.
Hierna verschijnt aan de rechterkant een nieuw scherm waar je kunt instellen wat en hoe de inhoud op het bord getoond mag worden. Hier kun je bijvoorbeeld tekst invoeren, kleuren kiezen en allerlei andere instellingen bepalen.
Verderop in de handleiding vertellen we je wat voor soort inhoud blokken je in welke situatie kunt gebruiken.
Inhoud aanpassen
Door op een bestaand inhoud blokje (bijvoorbeeld een stuk tekst) te klikken verschijnt opnieuw het instelscherm aan de rechterkant.
Je kunt nu eenvoudig aanpassingen doen, nadat je op "Opslaan" klikt worden de wijzigingen direct actief.
Inhoud verplaatsen
Je kunt inhoud blokken eenvoudig verplaatsen door deze met de muis "vast te pakken" en vervolgens naar een ander vak te verslepen.
Heb je nog vragen? Neem contact op, we helpen je graag verder!