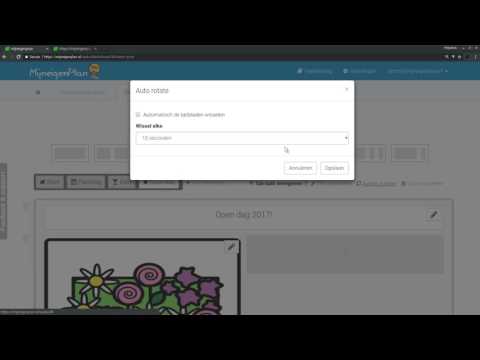Een informatiebord indelen in tabbladen
Uiteraard kun je alle informatie op 1 informatiebord plaatsen en deze permanent weergeven.
Soms heb je meer ruimte nodig of wil je overzicht creëren: je kunt dan "tabbladen" gebruiken.
Hiermee kun je een informatiebord opdelen in verschillende losse tabs. Elke tabblad toont dan een specifiek stukje inhoud.
De tabbladen maken het bord ook interactief. Gebruik je de informatieborden op een iPad of touch-tv? De cliënten kunnen dan zelf van tabblad wisselen en eenvoudig de informatie opzoeken die ze op dat moment nodig hebben.
De tabbladen kunnen ook automatisch wisselen na een bepaalde tijd, zodat je de informatie beter kunt verdelen.
Tabbladen
Je kunt de tabbladen functie vinden wanneer je een informatiebord bewerkt. De tabbladen worden boven het bord weergegeven.

Tabblad toevoegen
Standaard heeft elk informatiebord een hoofdtab met de naam "Start". Je kunt met de "Tab toevoegen" knop een nieuwe tabblad aanmaken. Deze tab wordt dan direct geactiveerd.
Nu kun je de inhoud van die tab toevoegen op het bord.
Tabblad iconen
Elke tabblad kan ook een eigen icoon bevatten. Je kunt deze instellen door eerst het tabblad te activeren waarvoor je het icoon wilt instellen. Klik nu op "Tab aanpassen" en dan op "Selecteer icoon". Je kunt nu een icoon kiezen.
Tab volgorde aanpassen
Je kunt de volgorde van de tabbladen op elk moment aanpassen.
Hiervoor kun je simpelweg een tabblad met de muis vastklikken en verschuiven.
Automatisch tabbladen laten wisselen.
Wil je dat het informatiebord automatisch een-voor-een de tabbladen afwisselt? Je kunt dit instellen met de optie "Autom. roteren".
Je kunt zelf bepalen hoe lang elk tabblad in beeld blijft staan.
Tip: je kunt ook per tabblad individueel instellen hoe lang deze in beeld blijft. Schakel hiervoor eerst het "Automatisch roteren" in voor het hele informatiebord. Vervolgens kun je per tabblad via "Tab aanpassen" de tijd die de specifieke tabblad in beeld mag blijven staan instellen.
Tabbladen (tijdelijk) verbergen
Je kunt een of meerdere tabblad tijdelijk verbergen via de instelling "Verberg tab in de weergave van het informatiebord", onder de het linkje "Tab aanpassen".
Hiermee kun je bijvoorbeeld werken aan nieuwe inhoud op een informatiebord zonder dat dit direct zichtbaar is.
Ook handig wanneer je per dag een tabblad wilt maken en handmatig per dag het juiste tabblad zichtbaar maken. Op die manier kun je heel precies bepalen wat je weer wilt geven per dag.
Heb je nog vragen? Neem contact op, we helpen je graag verder!